How To Change Airdrop Name – Let’s Give Your Device a Personality Boost!
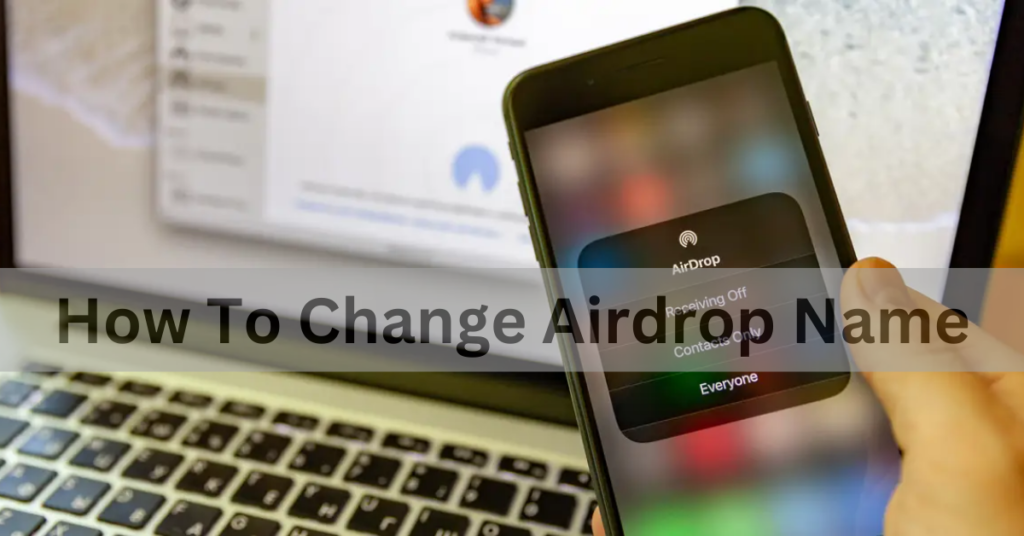
Changing my Airdrop name was like giving my device a new identity. With just a few taps in settings, I made my iPhone stand out in a sea of devices. Now, whenever I share files, people easily recognize my device by its unique name.
To change your Airdrop name, go to Settings, then General, and tap on About. Next, select Name and enter your desired name. Finally, tap Done to save your new Airdrop name.
In this article, we will discuss a simple guide on changing your Airdrop name. We’ll walk you through the easy steps to personalize your device and make it easier for others to find you when sharing files.
What is Airdrop – A Quick Way to Share Files Between Apple Devices:
Airdrop is like a magical bridge between Apple devices, letting you instantly share photos, videos, documents, and more with nearby iPhones, iPads, Macs, and even iPod touches. It’s super handy, especially when you want to quickly send something to a friend or family member without needing to use email or messaging apps. With just a few taps, you can beam files wirelessly between devices, making sharing a breeze.
Why Your Name Matters – Ready to Stand Out in the Crowd?
Your Airdrop name acts like your device’s calling card. When someone nearby wants to send you a file via Airdrop, they’ll see a list of available devices, each identified by its Airdrop name.
Choosing a clear and recognizable name makes it easier for others to find you in the list and ensures they’re sending files to the right person. Whether you’re in a crowded classroom, a busy coffee shop, or at a family gathering, having a distinct Airdrop name helps avoid mix-ups and ensures smooth file sharing.
When Should You Change Your Airdrop Name?
- When You Get a New Device:
Changing your Airdrop name is a good idea when you first get a new iPhone, iPad, or other Apple device. This way, you can give it a name that reflects your personality or makes it easy to identify among other devices. It’s like giving your new gadget its own unique identity right from the start.
- When Your Current Name Is Hard to Recognize or Remember:
If your current Airdrop name is a string of numbers or letters that are hard to remember or distinguish from others, it might be time for a change. Opting for a name that’s easy to recognize and remember makes it simpler for friends, family, or colleagues to find your device when they want to share files with you.
- When You Want to Personalize Your Device:
Personalizing your device with a custom Airdrop name is a fun way to make it feel more like your own. Whether you choose your nickname, a favorite quote, or something creative, your Airdrop name adds a personal touch to your device and sets it apart from others. Plus, it’s a small but meaningful way to showcase your personality every time you share files with others.
How to Change Your Airdrop Name – Here Are Some Easy Steps!
- Go to Settings App on your iPhone or iPad: First, locate the “Settings” app on your device. It is usually found on your home screen. Tap on it to open the menu.
- Scroll Down and Tap on “General”: Once you’re in the Settings menu, scroll down until you see an option labeled “General.” Tap on it to access the general settings for your device.
- In the General Menu, Tap on “About”: In the General menu, you’ll find various options related to your device. Look for and tap on “About.” This section contains important information about your device, including its name.
- Find and Tap on “Name”: Within the “About” section, you’ll see details about your device, such as its model, software version, and name. Tap on the field that displays your device’s current name to proceed with changing it.
- Enter a New Name or Type in the New Name You Want for Your Device: A text field will appear where you can enter a new name for your device. Tap on the keyboard that appears on your screen and type the name you want. You can choose anything you like, as long as it’s easy to recognize and remember.
- Tap “Done” or “Save” to Save Your New Airdrop Name: Once you’ve entered the new name, tap on “Done” or “Save” (depending on your device) to confirm the changes. Your device’s Airdrop name will now be updated to the one you’ve chosen, making it easier for others to identify when sharing files wirelessly.
How to change your AirDrop name on a Mac?
- Open System Preferences: Click on the Apple logo in the top-left corner of your screen, and then select “System Preferences” from the dropdown menu.
- Click on “Sharing”: In the System Preferences window, you’ll see various options. Look for and click on “Sharing,” which has a blue icon with a white “@” symbol.
- Change Computer Name: In the Sharing preferences, you’ll see a field labeled “Computer Name.” This is your Mac’s current name. Click on it to edit.
- Enter New Name: Type in the new name you want for your Mac. You can choose any name you like, but make sure it’s easy to recognize and remember.
- Save Changes: Once you’ve entered the new name, close the System Preferences window. Your Mac’s Airdrop name is now updated to the one you’ve chosen.
Frequently Asked Questions:
Will changing my Airdrop name affect anything else on my device?
No, changing your Airdrop name only affects how your device appears to others during Airdrop file sharing. It won’t affect any other functions or settings on your device.
Do I need to restart my device after changing the Airdrop name?
No, there’s no need to restart your device after changing the Airdrop name. The new name will take effect immediately.
Can I change my Airdrop name back to the original one?
Yes, you can change your Airdrop name as many times as you like. If you want to revert to the original name, simply follow the same steps to edit the Airdrop name and enter the original name again.
What if I forget my new Airdrop name?
If you forget your new Airdrop name, you can always go back to Settings (on iOS devices) or System Preferences (on Mac) and check the current name. You can also change it again if needed.
Conclusion:
Changing your Airdrop name is a simple yet effective way to personalize your Apple devices and streamline file sharing. By following the easy steps outlined in this guide, you can give your device its own unique identity and make it easier for others to find you during Airdrop transfers. Don’t forget, you can always revert to the original name or update it anytime to reflect your preferences.




